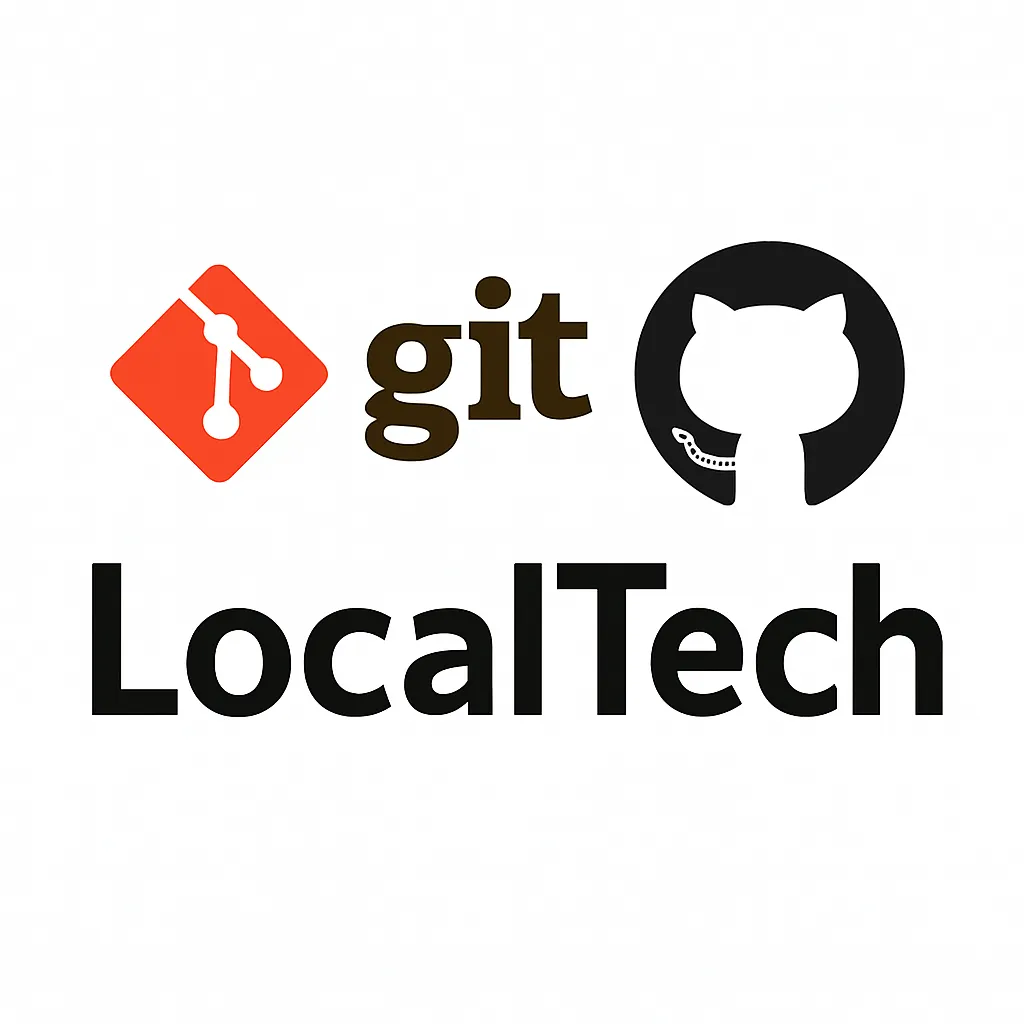Os drivers são essenciais para o bom funcionamento do hardware do seu computador. Se estiverem desatualizados ou instalados incorretamente, podem causar problemas de desempenho, falhas no sistema e erros de compatibilidade. Neste guia, você aprenderá como instalar e atualizar os drivers do Windows corretamente.
O que são drivers e por que são importantes?
Os drivers são softwares que permitem que o sistema operacional se comunique com os componentes de hardware, como placa de vídeo, impressora, teclado e placa de som.
Se os drivers estiverem desatualizados ou ausentes, você pode enfrentar problemas como:
🚫 Internet não funcionando (driver da placa de rede ausente)
🚫 Tela piscando ou travada na resolução errada (problema no driver de vídeo)
🚫 Falta de som no computador (erro no driver de áudio)
Passo 1: Verificar drivers desatualizados ou ausentes
1️⃣ Pressione Win + X e selecione Gerenciador de Dispositivos.
2️⃣ Expanda as categorias e procure por ícones amarelos (!), que indicam problemas nos drivers.
3️⃣ Clique com o botão direito no dispositivo e escolha Propriedades → Detalhes para ver mais informações.
Passo 2: Atualizar drivers pelo Windows Update
Muitas atualizações de drivers são distribuídas diretamente pelo Windows Update.
Como atualizar os drivers automaticamente:
- Vá até Configurações → Atualização e Segurança → Windows Update.
- Clique em Verificar atualizações e instale todas as atualizações disponíveis.
- Reinicie o computador após a instalação.
Passo 3: Atualizar drivers pelo Gerenciador de Dispositivos
Caso o Windows Update não resolva, você pode atualizar os drivers manualmente pelo Gerenciador de Dispositivos.
- Pressione Win + X e selecione Gerenciador de Dispositivos.
- Clique com o botão direito no dispositivo que deseja atualizar e selecione Atualizar driver.
- Escolha a opção Pesquisar automaticamente software de driver atualizado.
- O Windows procurará e instalará a versão mais recente do driver.
Passo 4: Baixar drivers diretamente do site do fabricante
Se os métodos acima não funcionarem, você pode baixar os drivers diretamente no site oficial do fabricante.
🔹 Para notebooks: Acesse o site da marca (Dell, HP, Lenovo, Acer, etc.), digite o modelo do seu computador e baixe os drivers mais recentes.
🔹 Para placas de vídeo:
- NVIDIA: https://www.nvidia.com/download
- AMD: https://www.amd.com/en/support
- Intel: https://www.intel.com/content/www/us/en/support
🔹 Para placas-mãe: Vá até o site da fabricante (ASUS, Gigabyte, MSI, etc.), procure pelo modelo da placa-mãe e baixe os drivers recomendados.
Passo 5: Usar programas para atualizar drivers automaticamente
Se quiser facilitar o processo, existem programas que atualizam drivers automaticamente, como:
✔️ Driver Booster
✔️ Snappy Driver Installer
✔️ Driver Easy
📌 Atenção! Sempre baixe esses programas de sites oficiais para evitar malware.
Conclusão
Manter os drivers atualizados garante que seu computador funcione corretamente, evitando travamentos e erros. Agora que você sabe como instalar drivers corretamente no Windows, aproveite um sistema mais estável e rápido!
Compartilhe: