Já imaginou ter seu próprio site ou blog funcionando dentro da sua casa, em um computador do tamanho de um cartão de crédito, gastando menos energia que uma lâmpada? Ou quem sabe criar um lugar especial na internet onde você possa compartilhar suas fotos com a família sem depender de redes sociais?
O Raspberry Pi tornou isso possível, trazendo o poder dos servidores web para as mãos de pessoas comuns como eu e você. Quando montei meu primeiro servidor caseiro, confesso que fiquei impressionado: “Como algo tão pequeno pode fazer tanto?”. Essa mesma sensação de descoberta e possibilidades é o que quero compartilhar com você hoje.
Neste artigo, vamos transformar um Raspberry Pi em seu próprio servidor web pessoal, usando uma linguagem simples e direta. Não importa se você nunca mexeu com programação antes – se você consegue seguir uma receita de bolo, conseguirá seguir este tutorial!
O que é um Raspberry Pi e por que usá-lo como servidor web?
O Raspberry Pi é um computador completo, só que do tamanho da palma da sua mão. Foi criado inicialmente para ensinar computação em escolas, mas logo as pessoas perceberam que ele podia fazer muito mais.
Usar um Raspberry Pi como servidor web tem várias vantagens:
- Baixo custo: custa bem menos que um computador normal
- Economia de energia: gasta pouquíssima eletricidade
- Silencioso: não tem ventoinhas barulhentas
- Tamanho pequeno: cabe em qualquer cantinho
- Fica ligado 24/7: pode funcionar dia e noite sem problemas
Muita gente usa computadores grandes e potentes como servidores, o que é como usar um trator para cortar a grama do jardim. O Raspberry Pi é perfeito para essa tarefa porque tem exatamente o que precisamos, sem exageros.
O que você pode fazer com um servidor web no Raspberry Pi?
As possibilidades são enormes:
- Hospedar seu blog ou site pessoal
- Criar um sistema de armazenamento de fotos para a família (como um Google Photos privado)
- Montar um calendário compartilhado para sua casa
- Ter sua própria “nuvem” para arquivos importantes
- Criar um painel de controle para dispositivos inteligentes da sua casa
- Montar um servidor de mídia para assistir filmes na sua rede local
O que você vai precisar para começar
Antes de colocarmos a mão na massa, vamos garantir que você tem tudo que precisa:
Equipamentos necessários:
- Um Raspberry Pi (recomendamos o modelo 3B+ ou mais recente)
- Um cartão microSD de pelo menos 16GB (quanto mais rápido, melhor)
- Um adaptador de energia para o Raspberry Pi
- Um cabo de rede (ou usar o Wi-Fi do Raspberry Pi)
- Acesso ao seu roteador de internet
- Um computador para configuração inicial
- O mais novo modelo chega com maior poder de processamento, passando de 1,8GHz de sua antecessora para 2,4GHz. A placa ag…
Software necessário (todos gratuitos):
- Raspberry Pi OS (antigo Raspbian)
- Balena Etcher (para gravar o sistema no cartão)
- PuTTY (para Windows) ou Terminal (para Mac/Linux)
Não se assuste com essa lista! Vamos explicar cada passo do caminho. A parte boa é que, depois de configurado, seu servidor vai funcionar sozinho por muito tempo.
Este artigo contém links de afiliado. Ao comprar pelo nosso link, você apoia nosso site sem pagar nada a mais. Agradecemos pelo suporte!
Preparando seu Raspberry Pi para virar um servidor web
Vamos começar preparando seu Raspberry Pi com o sistema operacional certo. É como dar “vida” ao seu pequeno computador.
Passo 1: Preparando o cartão SD
O cartão SD funciona como o “HD” do Raspberry Pi. Vamos instalá-lo:
- Baixe o Raspberry Pi OS Lite (é uma versão mais leve, perfeita para servidores) do site oficial
- Baixe e instale o Balena Etcher no seu computador
- Abra o Etcher, selecione a imagem do Raspberry Pi OS que você baixou
- Selecione o cartão SD (cuidado para escolher o dispositivo certo!)
- Clique em “Flash!” e aguarde o processo terminar
Passo 2: Preparando o Pi para acesso remoto
Agora vamos fazer algumas configurações básicas para poder acessar o Pi sem precisar de monitor:
- Depois que o Etcher terminar, o cartão SD vai ser “ejetado” automaticamente
- Insira o cartão de novo no computador
- Na pasta “boot” do cartão, crie um arquivo vazio chamado
ssh(sem extensão) - Se for usar Wi-Fi, crie também um arquivo chamado
wpa_supplicant.confcom o seguinte conteúdo:
country=BR
ctrl_interface=DIR=/var/run/wpa_supplicant GROUP=netdev
update_config=1
network={
ssid="NOME_DA_SUA_REDE_WIFI"
psk="SENHA_DO_SEU_WIFI"
}
Não esqueça de trocar o nome da rede e a senha pelos dados do seu Wi-Fi!
Passo 3: Ligando seu Raspberry Pi pela primeira vez
Agora vamos dar vida ao nosso futuro servidor web:
- Insira o cartão SD no Raspberry Pi
- Conecte o cabo de rede (se não estiver usando Wi-Fi)
- Conecte o cabo de energia
- Aguarde uns 2 minutos para ele iniciar completamente
O LED verde vai piscar enquanto o Pi estiver trabalhando. Quando ele estiver pronto, vamos nos conectar a ele.
Conectando ao seu Raspberry Pi
Como nosso Pi não tem monitor, vamos acessá-lo remotamente pelo nosso computador.
Encontrando o Pi na sua rede
Primeiro, precisamos descobrir o endereço IP do Raspberry Pi. Existem algumas formas:
- Verifique na página de administração do seu roteador (normalmente acessível em 192.168.0.1 ou 192.168.1.1)
- Use aplicativos como “Fing” no celular para escanear sua rede
- Se seu computador for Windows, tente abrir o prompt de comando e digitar
ping raspberrypi.local
Anote o endereço IP quando encontrá-lo (será algo como 192.168.1.100).
Acessando o Pi via SSH
SSH é como uma “porta dos fundos” que permite controlar o Raspberry Pi usando comandos de texto.
No Windows:
- Baixe e abra o PuTTY
- No campo “Host Name”, digite o IP do seu Raspberry Pi
- Mantenha a porta como 22 e clique em “Open”
- Na primeira conexão, ele perguntará se confia no host – diga que sim
- Login:
pi - Senha:
raspberry
No Mac ou Linux:
- Abra o Terminal
- Digite
ssh pi@IP_DO_SEU_PI(substitua IP_DO_SEU_PI pelo endereço que você encontrou) - Digite
yesquando perguntado sobre a confiança no host - Senha:
raspberry
Parabéns! Você está agora conectado ao seu Raspberry Pi e pode controlá-lo com comandos de texto.
Mudando a senha padrão
Primeira coisa a fazer: mudar a senha padrão por questões de segurança.
- Digite o comando
passwd - Digite a senha atual (
raspberry) - Digite sua nova senha duas vezes
- Guarde essa nova senha em um local seguro!
Preparando o Raspberry Pi para ser um servidor web
Agora vamos preparar nosso Pi para funcionar como um servidor web.
Passo 1: Atualizando o sistema
É sempre bom deixar tudo atualizado antes de começar:
sudo apt update sudo apt upgrade -y
Isso pode demorar alguns minutos. O comando sudo dá “superpoderes” temporários para executar tarefas importantes.
Passo 2: Instalando o servidor web
Vamos usar o Apache, que é um dos servidores web mais populares do mundo:
sudo apt install apache2 -y
Este comando instala o Apache2, que é o software que vai “servir” páginas web para quem acessar seu Raspberry Pi.
Passo 3: Testando se o servidor está funcionando
Vamos verificar se tudo está funcionando corretamente:
- No seu computador normal, abra o navegador (Chrome, Firefox, etc.)
- Na barra de endereço, digite o IP do seu Raspberry Pi (ex: http://192.168.1.100)
- Você deverá ver uma página dizendo “Apache2 Debian Default Page”
Se viu essa página, parabéns! Seu Raspberry Pi já está funcionando como um servidor web básico.
Criando seu próprio site no Raspberry Pi
Agora que o servidor está funcionando, vamos colocar nosso próprio conteúdo nele.
Entendendo onde ficam os arquivos do site
No Apache, os arquivos do site ficam na pasta /var/www/html/. Qualquer arquivo HTML que você colocar lá vai aparecer quando alguém acessar seu servidor.
Criando uma página inicial simples
Vamos criar uma página inicial básica:
- No terminal SSH, digite:
sudo nano /var/www/html/index.html - O editor de texto “nano” vai abrir. Cole ou digite o seguinte:
<!DOCTYPE html>
<html>
<head>
<title>Meu servidor Raspberry Pi</title>
<style>
body { font-family: Arial, sans-serif; text-align: center; margin-top: 50px; } h1 { color: #bc1142; }
</style>
</head>
<body>
<h1>Bem-vindo ao meu servidor Raspberry Pi!</h1>
<p>Este site está rodando em um computador do tamanho de um cartão de crédito.</p>
<p>Incrível, não é?</p>
</body>
</html>- Pressione CTRL+X para sair, depois Y para confirmar que quer salvar, e Enter para confirmar o nome do arquivo.
- Agora atualize a página no seu navegador (ou acesse novamente o IP do Raspberry Pi)
Você verá sua página personalizada em vez da página padrão do Apache!
Adicionando mais conteúdo ao seu site
Você pode adicionar qualquer tipo de conteúdo que quiser ao seu site:
- Imagens: Faça upload para
/var/www/html/e referencie-as nas suas páginas HTML - Outras páginas: Crie mais arquivos HTML e vincule-os entre si
- Estilos CSS: Para deixar seu site mais bonito
- JavaScript: Para adicionar interatividade
Aqui está um exemplo de como criar uma segunda página:
- No terminal SSH, digite:
sudo nano /var/www/html/sobre.html - Adicione algum conteúdo como:
<!DOCTYPE html>
<html>
<head>
<title>Sobre meu servidor</title>
<style> body { font-family: Arial, sans-serif; margin: 20px; } h1 { color: #bc1142; } a { color: #0066cc; } </style>
</head>
<body>
<h1>Sobre meu servidor Raspberry Pi</h1>
<p>Este é um servidor web rodando em um Raspberry Pi em minha casa.</p>
<p><a href="index.html">Voltar para a página inicial</a></p>
</body>
</html>- Salve como antes (CTRL+X, Y, Enter)
- Agora, edite a página inicial para adicionar um link:
sudo nano /var/www/html/index.html - Adicione este link antes do fechamento
</body>:<p><a href="sobre.html">Saiba mais sobre este servidor</a></p> - Salve novamente
Agora você tem um site com duas páginas vinculadas entre si!
Instalando PHP para sites dinâmicos
Se você quiser criar um site mais avançado, provavelmente precisará do PHP, uma linguagem que permite criar páginas dinâmicas.
Instalando o PHP no seu servidor
sudo apt install php libapache2-mod-php -y
Testando se o PHP está funcionando
Vamos criar uma página de teste:
- No terminal:
sudo nano /var/www/html/info.php - Adicione este código:
<?php phpinfo(); ?> - Salve o arquivo
- Acesse a página no navegador:
http://IP_DO_SEU_PI/info.php
Você deverá ver uma página com muitas informações sobre a instalação do PHP. Isso significa que está funcionando!
Instalando um banco de dados para aplicações web
Se você planeja usar aplicações como WordPress, precisará de um banco de dados:
sudo apt install mariadb-server -y
Configurando a segurança do banco de dados
sudo mysql_secure_installation
Responda às perguntas da seguinte forma:
- Enter current password for root: Apenas pressione Enter
- Set root password? Y
- New password: Escolha uma senha forte
- Remove anonymous users? Y
- Disallow root login remotely? Y
- Remove test database? Y
- Reload privilege tables? Y
Criando um banco de dados para um site
Vamos criar um banco de dados simples (útil se você quiser instalar WordPress depois):
- Entre no MariaDB:
sudo mysql -u root -pDigite a senha que você definiu - Crie um banco de dados:
CREATE DATABASE meusite; - Crie um usuário:
CREATE USER 'seuusuario'@'localhost' IDENTIFIED BY 'suasenha'; - Dê permissões:
GRANT ALL PRIVILEGES ON meusite.* TO 'seuusuario'@'localhost'; FLUSH PRIVILEGES; - Saia do MariaDB:
EXIT;
Instalando o WordPress no seu Raspberry Pi
WordPress é a plataforma mais popular para criar sites e blogs. Vamos instalá-lo no seu servidor:
Passo 1: Instale as extensões PHP necessárias
sudo apt install php-mysql php-curl php-gd php-intl php-mbstring php-soap php-xml php-xmlrpc php-zip -y
Passo 2: Baixe e configure o WordPress
cd /tmp wget https://wordpress.org/latest.tar.gz tar -xvf latest.tar.gz sudo mv wordpress/* /var/www/html/ sudo chown -R www-data:www-data /var/www/html/ sudo chmod -R 755 /var/www/html/
Passo 3: Acesse o WordPress no navegador
Acesse http://IP_DO_SEU_PI e siga as instruções na tela para configurar o WordPress:
- Quando pedido, use o nome do banco de dados, usuário e senha que você criou anteriormente
- Complete a instalação com seus dados pessoais para o site
Pronto! Agora você tem um site WordPress completo rodando no seu Raspberry Pi.
Acessando seu site de fora da sua rede local
Até agora, seu site só está acessível dentro da sua casa. Para que outras pessoas possam acessá-lo pela internet, precisamos fazer mais algumas configurações.
Opção 1: Usando serviços de DNS dinâmico
Serviços como No-IP ou DuckDNS permitem criar um endereço fixo que aponta para seu IP doméstico:
- Crie uma conta em um serviço como DuckDNS
- Escolha um subdomínio (exemplo: seusite.duckdns.org)
- Instale o cliente DuckDNS no Raspberry Pi:
sudo apt install ddclient -y - Configure-o seguindo as instruções do serviço escolhido
Opção 2: Configurando o redirecionamento de portas no seu roteador
Você precisa configurar seu roteador para encaminhar as conexões externas para seu Raspberry Pi:
- Acesse a interface de administração do seu roteador
- Procure por “Encaminhamento de portas” ou “Port Forwarding”
- Adicione uma regra para encaminhar a porta 80 (HTTP) para o IP do seu Raspberry Pi
- [Opcional] Faça o mesmo para a porta 443 (HTTPS) se configurar SSL depois
Atenção: Antes de abrir seu servidor para a internet, certifique-se de que ele está seguro e que você mudou todas as senhas padrão!
Dicas para manter seu servidor Raspberry Pi seguro
Quando você abre seu servidor para a internet, segurança se torna extremamente importante.
Atualizações regulares
Mantenha seu sistema atualizado:
sudo apt update && sudo apt upgrade -y
Configure atualizações automáticas:
sudo apt install unattended-upgrades -y sudo dpkg-reconfigure unattended-upgrades
Instale um firewall
UFW é um firewall simples de configurar:
sudo apt install ufw -y sudo ufw allow 22 sudo ufw allow 80 sudo ufw allow 443 sudo ufw enable
Configure HTTPS com Certbot
HTTPS deixa a conexão com seu site segura:
sudo apt install certbot python3-certbot-apache -y sudo certbot --apache
Siga as instruções para configurar um certificado SSL gratuito.
Otimizando o desempenho do seu servidor Raspberry Pi
Como o Raspberry Pi tem recursos limitados, vamos otimizá-lo:
Reduza o uso de memória do Apache
sudo nano /etc/apache2/mods-available/mpm_prefork.conf
Modifique as seguintes linhas:
<IfModule mpm_prefork_module>
StartServers 1
MinSpareServers 1
MaxSpareServers 3
MaxRequestWorkers 10
MaxConnectionsPerChild 100
</IfModule>
Reinicie o Apache:
sudo systemctl restart apache2
Use cache para WordPress
Se estiver usando WordPress, instale um plugin de cache como WP Super Cache ou W3 Total Cache para melhorar o desempenho.
Monitorando seu servidor Raspberry Pi
É importante saber como seu servidor está funcionando:
Instalando ferramentas de monitoramento
sudo apt install htop iotop -y
- Use
htoppara ver uso de CPU e memória - Use
iotoppara monitorar acesso ao cartão SD
Configure alertas por e-mail
Para receber alertas quando algo estiver errado:
sudo apt install apticron -y sudo nano /etc/apticron/apticron.conf
Edite a linha EMAIL para seu endereço de e-mail.
Criando cópias de segurança do seu servidor
Não arrisque perder tudo por falta de backup:
Backup do banco de dados
Crie um script em /home/pi/backup-db.sh:
#!/bin/bash DATE=$(date +"%Y-%m-%d") BACKUP_DIR="/home/pi/backups" mkdir -p $BACKUP_DIR sudo mysqldump --all-databases > $BACKUP_DIR/all-databases-$DATE.sql
Torne-o executável:
chmod +x /home/pi/backup-db.sh
Backup dos arquivos do site
Em /home/pi/backup-site.sh:
#!/bin/bash DATE=$(date +"%Y-%m-%d") BACKUP_DIR="/home/pi/backups" mkdir -p $BACKUP_DIR sudo tar -czf $BACKUP_DIR/www-$DATE.tar.gz /var/www/html
Torne-o executável:
chmod +x /home/pi/backup-site.sh
Automatize os backups
Configure-os para rodar automaticamente:
crontab -e
Adicione estas linhas:
0 2 * * * /home/pi/backup-db.sh 0 3 * * * /home/pi/backup-site.sh 0 4 * * 0 find /home/pi/backups -type f -mtime +30 -delete
Isso fará backups diários às 2h e 3h da manhã, e apagará backups com mais de 30 dias aos domingos.
Solucionando problemas comuns
Às vezes as coisas podem não funcionar como esperado. Aqui estão soluções para problemas frequentes:
Servidor não acessível
Verifique:
- Se o Raspberry Pi está ligado (LED aceso)
- Se você pode fazer ping no Pi dentro da sua rede
- Se o serviço Apache está rodando:
sudo systemctl status apache2 - Se o firewall está permitindo conexões:
sudo ufw status
Erro 500 ao acessar o site
Isso geralmente indica um problema com PHP ou permissões:
- Verifique os logs de erro:
sudo tail -f /var/log/apache2/error.log - Corrija permissões:
sudo chown -R www-data:www-data /var/www/htmlsudo chmod -R 755 /var/www/html
Raspberry Pi muito lento
- Verifique o uso de recursos:
htop - Verifique se o cartão SD está com problemas:
sudo apt install smartmontoolssudo smartctl -a /dev/mmcblk0 - Considere usar um cartão SD mais rápido ou migrar para SSD via USB
Projetos interessantes para o seu servidor Raspberry Pi
Seu servidor pode fazer muito mais que hospedar um site:
NextCloud: sua nuvem pessoal
sudo apt install snapd sudo snap install nextcloud
Acesse http://IP_DO_SEU_PI/nextcloud para configurar.
Pi-hole: bloqueador de anúncios para toda sua rede
curl -sSL https://install.pi-hole.net | bash
Siga as instruções na tela.
Home Assistant: controle de automação residencial
sudo apt install python3 python3-pip python3-venv python3 -m venv homeassistant cd homeassistant source bin/activate pip3 install homeassistant hass --open-ui
Conclusão: seu próprio servidor web com Raspberry Pi
Chegamos ao fim desta jornada para criar seu servidor web pessoal usando um Raspberry Pi. Não é incrível como um dispositivo tão pequeno pode fazer tanto?
Ter seu próprio servidor web abre um mundo de possibilidades, desde hospedar seu blog até criar sua própria nuvem pessoal. O melhor de tudo é que você tem controle total sobre seus dados e serviços.
Claro, usar serviços web tradicionais é mais simples, mas nada se compara à satisfação de construir algo com suas próprias mãos e dizer: “Este site está rodando na minha casa, em um computador menor que uma carteira!”
Esperamos que você aproveite essa nova aventura tecnológica. E lembre: cada problema que você resolver enquanto mexe com seu servidor é um novo conhecimento que você adquire.
Principais pontos abordados:
- O Raspberry Pi é um mini computador ideal para servidores web caseiros
- Apache, PHP e MySQL formam a base para hospedar sites dinâmicos
- WordPress pode ser instalado para criar facilmente blogs e sites
- Serviços de DNS dinâmico permitem acesso ao seu site pela internet
- A segurança é fundamental quando seu servidor está online
- Backups regulares evitam perda de dados importantes
- Várias aplicações como NextCloud, Pi-hole e Home Assistant podem ampliar as capacidades do seu servidor
- Monitoramento regular ajuda a identificar problemas antes que se tornem graves
- Otimizações simples melhoram significativamente o desempenho
- Ter seu próprio servidor web dá controle total sobre seus dados e serviços
Este artigo contém links de afiliado. Ao comprar pelo nosso link, você apoia nosso site sem pagar nada a mais. Agradecemos pelo suporte!
Compartilhe:



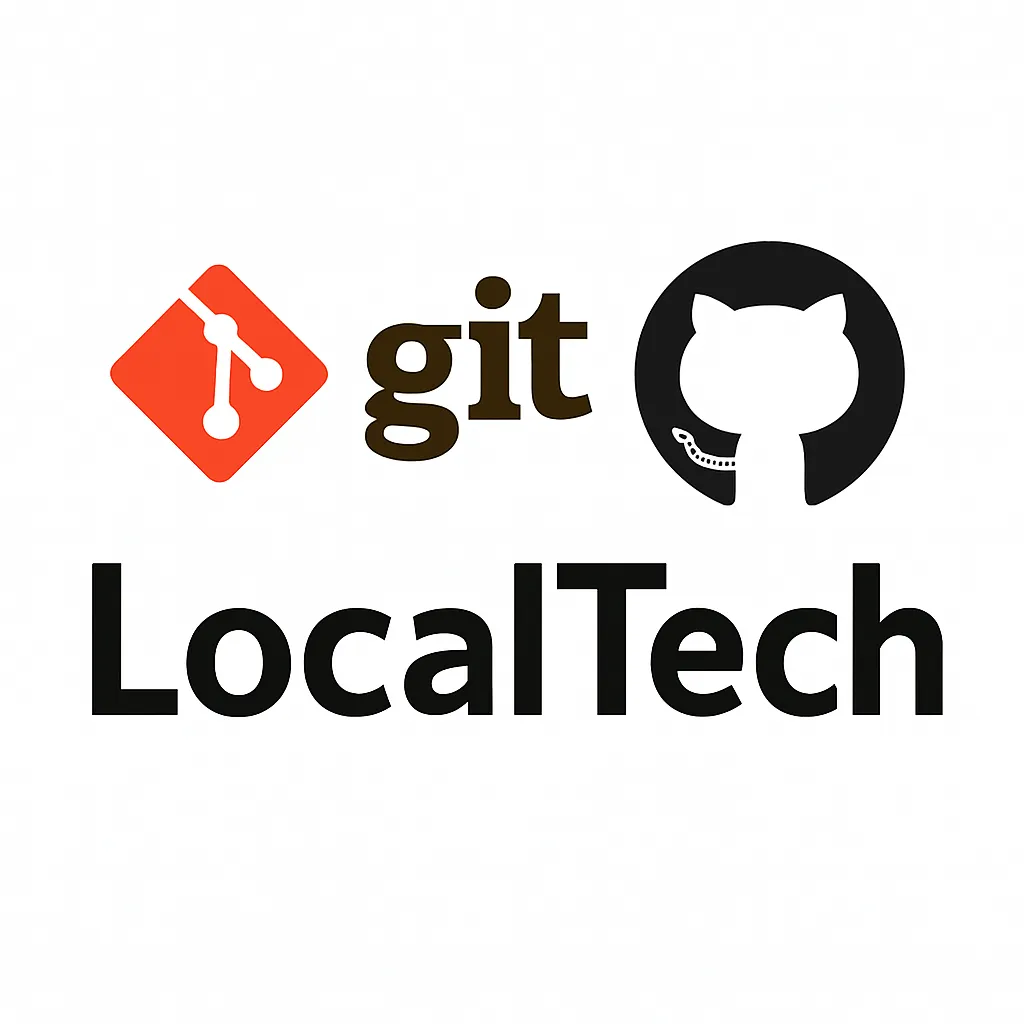

One thought on “Raspberry Pi como Servidor Web: Monte seu próprio site sem complicação”